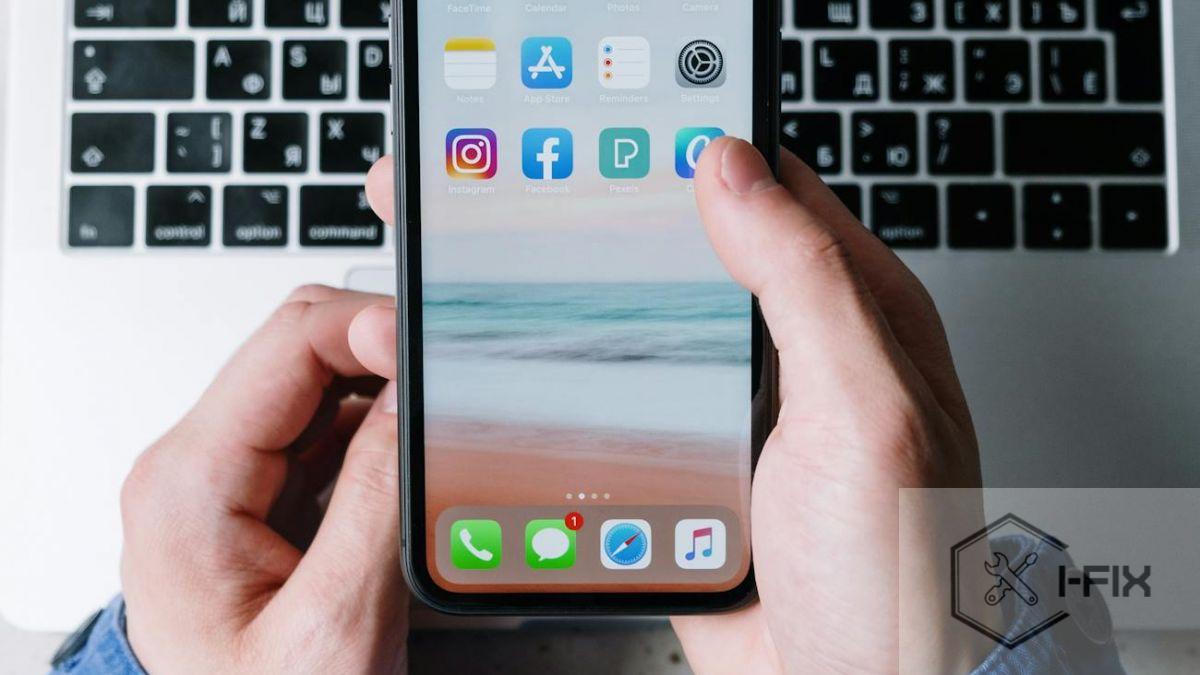Жести для швидкого набору
Клавіатура iOS має кілька прикольних жестів, що спрощують друк. Наприклад, проведи пальцем вниз по клавіші, щоб швидко ввести символ замість літери (на моделях з QuickPath). Або затисни кнопку пробілу, щоб перетворити клавіатуру на трекпад і швидко переміщатися по тексту.
QuickPath або свайп-набір
У новіших версіях iOS є свайп-набір: ти просто проводиш пальцем по буквах слова, не відриваючи палець. Телефон сам розуміє, що ти хотів набрати. Це швидко і зручно, особливо коли друкуєш однією рукою.
Швидкий доступ до цифр
Якщо тобі треба ввести одну цифру чи символ, не обов’язково перемикати розкладку. Натисни та утримуй кнопку «123», проведи до символу, який потрібен, і відпусти. Після цього клавіатура автоматично повернеться до літер.
Налаштування автозаміни і текстових скорочень
В iOS є опція «Заміна тексту» (Text Replacement), яка дозволяє налаштувати власні скорочення. Наприклад, вводиш «прив» — отримуєш «Привіт, як справи?». Дуже економить час, особливо якщо часто друкуєш однотипні речення.
Вимкнення автозаміни
Якщо автозаміна тебе бісить і часто підставляє неправильні слова (особливо коли ти юзаєш суржик чи сленг), можеш вимкнути її в «Налаштування» → «Основні» → «Клавіатура» → «Автовиправлення» (вимкнути).
Перемикання мов
Додай усі потрібні тобі мови в налаштуваннях. Потім просто тисни на глобус або свайпай по пробілу, щоб перемкнути мову. iOS може автоматично визначати мову, але іноді все ж доведеться перемикати вручну.
Управління курсором і виділенням тексту
Довге натискання на пробіл робить з клавіатури такий собі трекпад. Ти можеш переміщувати курсор туди, де потрібно. А якщо затиснеш ще й іншу клавішу, можна виділяти текст. Це набагато зручніше, ніж тикати пальцем по екрану.
Позиціювання клавіатури
На більших екранах (наприклад, Plus або Max) можна «розділити» клавіатуру, але це вже опція на iPad. На iPhone краще використовувати одноручний режим: натисни й утримуй смайл або глобус і вибери іконку клави для лівої чи правої руки.